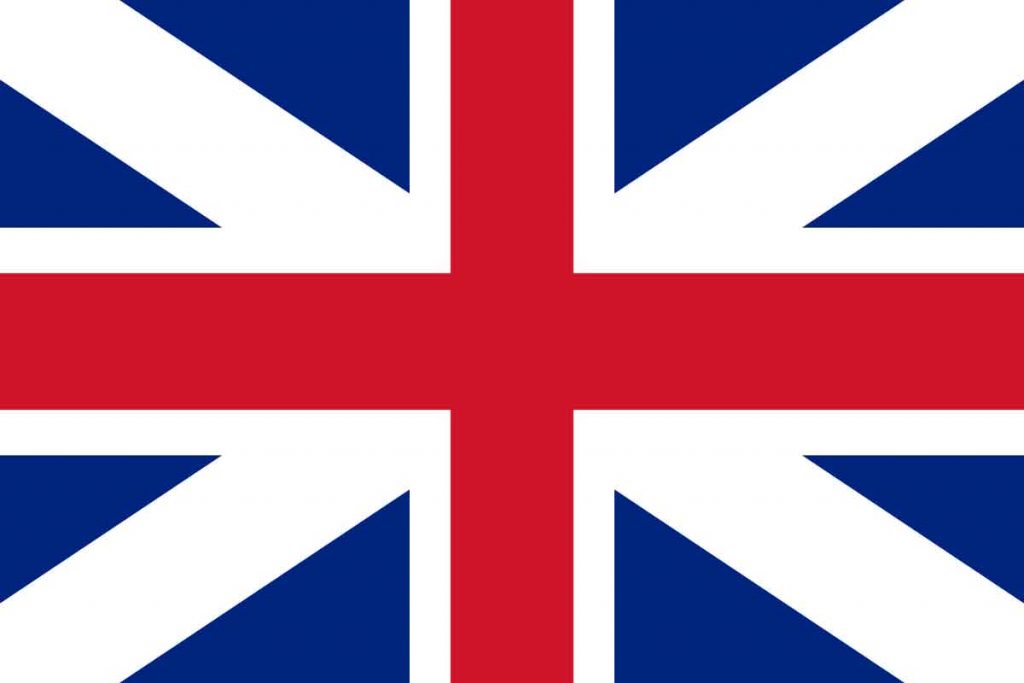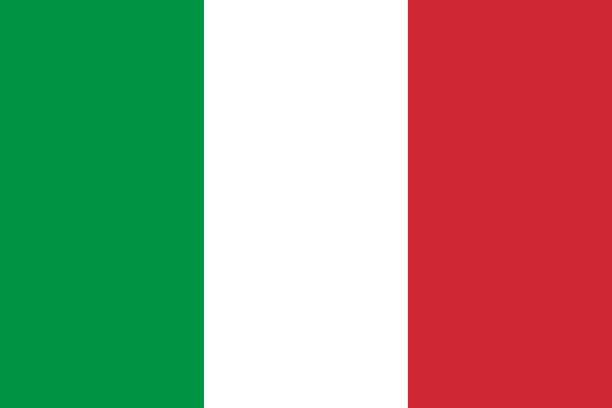The documents you can upload to Kipy are numerous.
For simplicity’s sake, we divide them into categories:
- Personal documents – paper or electronic ID card, birth certificate, residence certificate, greenpass, passport, driving license, residence permit, family status, health card, work visa.
- Home – utility bill, purchase contract, rental contract, internet contract, pay TV contract, telephone contract, product/electrical appliance warranties, pre-professional intervention, condominium expenses, waste tax.
- School – credit certification, graduation, school canteen registration, school registration, report card, school fee.
- Bank – credit card contract, current account opening contract, loan contract, investment.
- Insurance – home policy, accident policy, motorbike/car policy, health policy, travel policy, life policy.
- Employment – CUD, pay slip, professional certificate, employment contract, tax return, curriculum, voucher.
- Vehicles – bill of sale, car/motorbike registration, certificate of ownership, single document, e-bike purchase and warranty, car/motorbike registration.
- Medical – analysis, medical certificate, diagnosis, prescription, medical report, vaccine.
- Sport – sport medical certificate, enrollment.
- Tickets – ticket event, sport ticket, transportation ticket.
- Receipt – invoice, receipt, bill.
- Fidaty card – fidaty card.
- Pets – purchase document, registration document, adoption certificate, pet passport.